※本サイトは掲載するECサイト等での購入実績に基づいて一部報酬を受領しています。
「YouTubeを見てゲーミングPCの自作に興味が出た初心者の方」、「予算が少なく10万円でゲーミングPCを自作したい方」も多いのではないでしょうか?
プロゲーマー向けのゲーミングPCは20万円や30万円以上しますが、たったの10万円でApexもフォートナイトもプレイできたら嬉しいですよね。
しかし、いざ自作しても、パーツの規格が合わなくて失敗した、無駄に高いパーツを選んで損をした、という話もよく聞きます。
注意点さえ守っていれば自作はそれほど難しくありません。
今回Ludusでは10万円でゲーミングPCを自作する方法について以下の内容で解説していきます。
- 【2022年最新】10万円でゲーミングPCを自作できるのか?
- 10万円で自作できるおすすめパーツ一覧を紹介!
- ゲーミングPCで自作する際の注意点を解説
- ゲーミングPCを自作するなら専門学校がおすすめ!
2022年最新情報から10万円で組めるパーツ一覧も紹介していきます。
【2022年最新】10万円でゲーミングPCは自作できる?!
10万円でゲーミングPCは自作できるのでしょうか?
結論から申し上げますと、パーツの選定を吟味すれば10万円でゲーミングPCを自作できます。
パーツが安くなる買い時を狙いましょう。
今年は価格が安くなるのか、価格comの推移グラフから推測していきます。
今年もグラフィックボードの高騰は続きそう?
昨年の半導体不足・マイニング工場の需要過多によるBTOパーツ(グラフィックボード・CPU)の高騰で、全体的に供給不足となっています。
価格comの推移グラフを見る限り2022年2月以降グラボの価格は徐々に落ちているようです。
2021年ではRTX3060の価格が6万円前後でしたが、2022年7月現在では最安値が4万9,800円まで下落していました✨
10万円でゲーミングPCを自作したい場合、
- 旧世代のグラボを選ぶ
- 中古を購入する
- 安くなるタイミングを狙い打つ
安くなる時期にタイミングが合えば、10万円でPCが自作できるでしょう。
円安の状況で正確には推測できませんが、価格推移をみる限り今年一杯グラボ・CPUの価格高騰は少し落ち着いて、適正価格に戻るかもしれません。
タイミングを狙って、自作パーツをゲットしよう!
今グラボ・CPUを購するのは、時期が悪いとよく言われますが、いつが買い時でしょうか?
買い時のタイミングは大きく分けて3つあります。
- GPUは仮想通貨・マイニングの需要で価格が下落する←New
- 年末セールの12月~1月
- メモリ・CPU・GPUは世代が上がると旧世代の価格が値下がる
2021年はマインニング工場が大量にグラボを買い占めて価格が高騰しましたね?
2022年の今年は、イーサリアムがマイニングを終了したことにより、グラボの需要が落ち着いてきました。
今後も仮想通貨の下落やマイニングの規制次第では、グラボの需要が落ち着くのではないでしょうか?
また、新製品・新規格の発売日を狙えば、値段が適正価格で販売され、旧世代のパーツが値下がる傾向にあります。
これらの要因が積み重なると10万円前後でパーツを手に入れられるタイミングです✨
具体的にどのパーツが安く組めるのか次項でおすすめのパーツを紹介していきます。
10万円で自作できるゲーミングPCのおすすめパーツはこれ!
10万円で自作しようと考えていても、安いパーツの選び方が分からない人も多いと思います。
BTOパーツの規格もややこしいですよね。
こちらでは初心者でも選び方が分かるように選び方の基礎知識を解説してから、10万円で組みたてる際に、候補となるパーツを紹介していきます。
価格comの価格推移グラフを目安に、3万円以下で購入できるエントリーモデルのパーツメインに選定してみました。
グラボでは目安のfpsも載せているので、Apexやフォートナイトをプレイしたい方は参考にしてみてください。
※価格は2022年7月執筆当時の最安値で、価格推移があるので注意してください。
グラフィックボード
3Dゲームのように大容量なグラフィックを描画させるパーツがグラフィックボードです。
ゲームの推奨動作スペック、各ゲームによるFPS数値、ベンチマークを目安にグラフィックボードを選んでください。
グラフィックボードにはNVIDIAのGeForceとAMDのRadeonの2台メーカーがメインです。
RTX3060やRTX3080のハイエンドになると、グラボ1台で8万円や10万円を超えてきます。
10万円で自作のゲーミングPCを組む場合、NVIDIAならエントリーモデルのGeForce GTX1650やRTX3050番台辺り、RadeonならRX6500XTが候補に入るでしょう✨
2画面以上でゲームをプレイしたい方は、HDMIの出力端子数や同時出力数もチェックしておいてください。
MSI
| 製品名 | GeForce RTX1660Super AERO ITX OC |
| 最安値 | ¥29,797 |
| 特徴 | GTX1660の上位モデル。3万円以下で買えるGPUの中でもコスパ良好な上にパワフルなマシン。再販したこともあって適正価格になっている。Core i5と組み合わせても、Apexやフォートナイトを十分プレイ可能なスペックを持つ。 |
Palit Microsystems
| 製品名 | GeForce RTX3050 Dual 8GB NE63050019P1-190AD |
| 最安値 | ¥37,500 |
| 特徴 | GeForce RTX3050はエントリーモデルのGPUで、オーバークロックモデルとなっている。フォートナイトのベンチマークは、フルHDだと240fps前後と高い数値を維持できるほどのグラボ。リフレッシュレート144Hzのモニターでも、144fpsを安定的に出せるパワーを持つ。 |
ZOTAC
| 製品名 | ZOTAC GAMING GeForce GTX1650 OC GDDR6 ZT-T16520F-10L |
| 最安値 | ¥27,980 |
| 特徴 | オーバークロック機能を搭載したモデルのGPU。全長151mmで省スペース・コンパクトなサイズが特徴となっている。MicroATX対応のPCケースにも気軽に装着できる。シングルファンを搭載しており、熱暴走の対策も万全。接続ポートはDVI、HDMI、DisplayPortに対応しており、最大3台まで画面出力が可能。 |
玄人志向
| 製品名 | 玄人志向 AMD Radeon RX6500XT GDDR6 4GB RD-RX6500XT-E4G/SF |
| 最安値 | ¥25,980 |
| 特徴 | RX6500XTはロープロ並みにサイズがコンパクトなGPU。HDMIのポート1個とDisplayPortsが1個しか接続できず、h245/h246のエンコード、av1デコードに対応していないのがデメリット。しかし、旧世代のGTX970よりも性能が高い。ApexLegendsをプレイする上でも、144FPS前後を十分出せる強いGPU。 |
CPU
CPUはパソコンパーツの中で脳に例えられ、グレードが上がるほどパーツの性能が高くなる傾向にあります。
CPUの選び方のポイントは「コア数」と「スレッド数」に注目しましょう。
シェフで例えるとコア数が料理人の数で、スレッド数が作業するフライパンの数です。
4コア8スレッドの場合、4人のシェフが8個のフライパンを使って料理を同時処理しているため、数字が高いほうが性能面で有利になるということです✨
CPUは大きく分けてIntelのCoreとAMDのRyzenがあります。
エコなPCなら省電力に特化したRyzenを、ゲームのようにハイスペックが要求されるならIntelのCPUを選ぶとよいでしょう?
インテル
| 製品名 | Core i5 12400F |
| 最安値 | ¥24,480 |
| 特徴 | Coore i5 12400Fのソケット形状はLGA1700のマザーボードに適合する。末尾のFは内臓グラフィックスが搭載されており、6コア16スレッドのスペックを誇るミドルエンドのCPU。DDR4は勿論のこと、最新規格のDDR5のメモリに対応しているのも特徴。 |
MD
| 製品名 | Ryzen5 5600G |
| 最安値 | ¥23,390 |
| 特徴 | AM4ソケットに対応しているRyzen5の5000番台のモデル。Ryzen5 5000番台では最安値なモデルで2万5,000円前後で購入できるのもポイント。6コア12スレッド、TDP65WのミドルエンドのCPUで、ライトユーザーからガチゲーマーまで幅広く使用されている。 |
マザーボード
CPU、メモリ、グラフィックボード、ストレージはマザーボードを仲介して制御する役割を果たします。
自作パソコンのパーツはマザーボード本体にセッティングするため、全てのパーツ構成が決まると言っても過言ではありません。
選び方のポイントはマザーボードのサイズ規格のフォームファクターを目安にするとよいでしょう。
| 規格名 | サイズ規格 | 拡張スロット数 |
| ATX | 幅:305mm×高さ244mm | 最大7つ |
| MicroATX | 幅:244mm×高さ:244mm | 最大4つ |
| Mini-ITX | 幅:170mm×高さ:170mm | 最大1つ |
フォームファクター以外には、映像・音声出力端子の「PCI-Express」、ストレージの「M.2 SSD」、端子の「SATA」の数を確認してください。
値段を重視するならMicroATX、拡張性を重視するならATXがおすすめです。
GIGABYTE
| 製品名 | B660M DS3H DDR4 MicroATX対応 |
| 最安値 | ¥13,320 |
| 特徴 | GIGABYTEのマザーボード。チップセットはIntelのB660で、CPUソケットがLGA1700に対応している。フォームファクターはMicroATXに対応しており、PCIE 16x、PCIE 1xが2本搭載できる。M.2ソケットが2本、SATAは4本搭載できるので1万円前後のマザーボードにして拡張性は十分に足りている。 |
ASRock
| 製品名 | X570 Pro4 |
| 最安値 | ¥21,978 |
| 特徴 | AMD X570チップセットを搭載したATXマザーボード。ソケットはAM4でRyzen5 5600Gにも対応している。拡張性も高く、PCIE 16xが2個、SATAは8本、M.2ソケットが2本も搭載できる。M.2Armorのヒートシンクを装備しており、シルバー感が全体的におしゃれ。 |
MSI
| 製品名 | MSI PRO B660M-E DDR4 |
| 最安値 | ¥12,980 |
| 特徴 | MSIのMicroATX対応のマザーボード。M.2SSDが1個、メモリスロットが2個、PCIE 16xが1個、SATAが2本と拡張は少なめ。しかし、B660のチップセットを搭載している中では、最安値のマザーボードなっている。LGA1700のCPUソケットに対応しているのが特徴。 |
メモリ
メモリは作業中のプログラムデータを一時的に保存するパーツです。
容量が多いほど複数のアプリケーションを動作していてもサクサク動きます。
3Dゲームをメインにプレイする場合、最低でも8GB~16GB以上を目安に選びましょう?
Apexやフォートナイトは最低5GB以上も喰うからです。
メモリの規格はマザーボードとCPUによって決まります。
現在主流のDDR4と2021年以降に発売された最新DDR5は全くの別物!
規格を間違えると起動しないどころか、マザーボードにすら挿さりません?
第7世代以降がDDR4のメモリに対応していますが、DDR5は現状第12世代のマザーボードZ690にしか対応していません。
Crucial
| 製品名 | Crucial CT2K8G4DFR32A |
| 最安値 | ¥6,980 |
| 特徴 | DDR4で3200MHzまで出せるメモリ。むき出しのメモリでヒートシンクは無し。8GB2枚の16GBでたったの7,000円前後と格安。 |
ストレージ
ストレージはダウンロード・インストールしたデータを保存するためのパーツです。
高速に処理する順にストレージの種類を分けると、
- M.2 SSD NVMe
- SSD SATA
- HDD
に分かれます。
M.2SSD NVMeはマザーボードのPCIeに直接接続できるため、SATAで接続するSSDより更に高速に処理できます。
SSDはSATAで接続して、NANDフラッシュメモリにデータを記録するので、磁気ディスクのHDDよりも高速です。
M.2 SSDのNVMe規格のSSDはマザーボードに対応していないこともあるので注意してください!
10万円でゲーミングPCを自作する場合、HDDの容量は1tb前後、SSDは512GBあたりがコスパ的におすすめです。
Crucial
| 製品名 | Crucial P5 Plus CT500P5PSSD8JP |
| 最安値 | ¥9,400 |
| 特徴 | M.2SSD NVMeのストレージ。500GBのデータが入れられるうえに、1万円以下の格安SSD。PCI Express 4.0に対応している。 |
PCケース
PCケースは各パーツを収める箱です。
選び方のポイントはマザーボードのフォームファクターに適合しているかを確認しましょう?
大は小を兼ねます。
たとえば、ATX対応のPCケースでは、MicroATXもMini-ITXも格納できます。
逆にMicroATX対応のPCケースはMini-ITXを収められますが、ATXのマザーボードは収まりません。
他にもPCケースは機能面とデザインも注目するとよいでしょう。
側面がアクリルパネルなら、内部が見えるので光るパーツを装飾すると、ゲーマーっぽくてかっこいいですよね?
機能面では裏配線を搭載した便利なPCケースもあります。
拡張性を考慮するなら、SSDの2.5、HDDの3.5、光学ドライブの5インチベイの数も確認しておきましょう。
Thermaltake
| 製品名 | Verse H18 CA-1J4-00S1WN-00 |
| 最安値 | ¥2,973 |
| 特徴 | MicroATX・MiniITX対応のミニタワー型のPCケース。サイドがアクリルパネルになっていてデザインがおしゃれ。最大350mmのグラフィックカード+280mmの水冷ラジエーターを搭載できる広さを有している。 |
ZALMAN
| 製品名 | ZALMAN T8 |
| 最安値 | ¥2,983 |
| 特徴 | ATXのミドルタワー対応のPCケース。ドライブベイは5・2.5・3.5全て揃っている。グラフィックカードは295mmまで搭載でき、電源ユニットは140mmに対応している。電源を入れると右下のラインが光る仕様になっているのが特徴。 |
ENERMAX
| 製品名 | ENERMAX Fulmo.Q ECA3360 ドスパラ限定モデル |
| 最安値 | ¥3,300 |
| 特徴 | ATXマザーボード対応のPCケース。ベイの数が豊富で、5インチベイが2個、3.5インチベイが3個、2.5インチベイが4個搭載できる。グラフィックカードは390mmまで搭載可能。正面にUSBポートと電源ボタンがあるので接続しやすい。 |
電源
電源ユニットはマザーボードに接続された各パーツに電源を供給する役割があります。
容量不足になるとPCの電源が頻繁に落ち挙動がおかしくなるので、消費電力数はある程度見積もらなければいけません?
各パーツの消費電力数を合算した数値か、グラボをメインに計算する方法があります。
10万円のゲーミングPCがメインなら350W~600Wあれば問題ありません。
実際の見積もり方は後述します。
また、省エネを重視するなら変換効率の良い80PLUS電源を目安にしてください。
- TITANIUM
- PLATINUM
- GOLD
- SILVER
- BRONZE
- STANDARD
コスパを重視するならSILVERかBRONZEでも問題ありません。
FSP
| 製品名 | FSP Hydro GSM Lite PRO 550W HGS-550M |
| 最安値 | ¥8,580 |
| 特徴 | 80Plus Gold認証で550Wまで供給できる電源ユニット。ATXのPCケースに対応しており、静音性に優れている。コネクタは20+4ピンが1本、4+4ピンが2本、PCI-E 6+2ピンが2本、SATAが6本、ペリフェラルが2本ある。 |
Thermaltake
| 製品名 | Thermaltake SMART 500W STANDARD PS-SPD-0500NPCWJP-W |
| 最安値 | ¥5,692 |
| 特徴 | 500Wまで供給できる電源ユニット。80 Plus Standard認証ですが、エントリーモデルなら特に問題はない。ATXケースに対応している。コネクタは20+4ピンが1本、4+4ピンが1本、6+2ピンが2本、SATAが6本、ペリフェラルが3本、FDD電源が1本ある。 |
玄人志向
| 製品名 | 玄人志向 KRPW-L5-500W/80+ |
| 最安値 | ¥5,065 |
| 特徴 | 500Wまで供給できるコスパの良い電源ユニット。80Plus Standard認証で、Haswell以降の世代に対応済み。Core i5とGTX1650でも十分な電源容量。保証期間は1年。コネクタは20+4ピンが1本、4+4ピンが1本、6+2ピン、6ピンが1本ずつ、SATAが4本、ペリフェラルが2本、FDD電源が1本ある。 |
OS
自作PCの場合OSはWindowsかLinuxがあります。
値段を押さえたい方はオープンソースで公開されている無料OSのLinuxも考えられますが、導入が一番の障壁になります?
初心者だと非常に苦労するので注意しましょう。
初心者はWindows一択でしょう。
Windowsにも有料で高価な「パッケージ版」と安価に押さえられる「DSP版」の2つがあります。
| パッケージ版 | 値段が2万円以上と高価。誰でも利用できる製品で、パソコン3台まで使用できるのが特徴。 |
| DSP版 | 値段はパッケージ版より2割~4割値引きされるので安価。特定のBTOパーツを購入することで販売される。パソコン1台までが限定で、購入したPCパーツと一緒に使用する制約がある。 |
Windows
| 製品名 | Windows10 Home 64bit 日本語 DSP版 |
| 最安値 | ¥14,300 |
| 特徴 | Windows10のOS。DSP版のライセンスであり、PCパーツのバンドルモデル。PCか仮想環境で1台のみまでライセンス認証できる。 |
Linux
| 製品名 | Linux Ubunntu |
| 最安値 | 無料のオープンソース |
| 特徴 | 有志のプログラマ・エンジニアが開発に携わっており、無料のオープンソースで使えるOS。UbunntuはLinuxでも象徴的なOSとして認知されている。ワープロ、表計算、プレゼンテーション、FireFoxも全て無料で配布されているのが特徴。 |
ゲーミングPCを自作する上での注意点
自作は組立自体簡単ですが、注意点がいくつかあります。
失敗するとパーツが故障して使えなくなったり、サイズが合わないという弊害が起きてしまうでしょう。
- 各パーツの相性問題
- パーツの規格違い
- サイズ
- 必要なワット数
- 静電気対策
- コネクタの挿し間違え
こちらではゲーミングPCを自作する初心者がやりがちな失敗例を挙げて、その対策方法を解説していきます。
あくまで一例なので、部品のメーカーごとに組み立て方法に差異があるので注意してください。
情報収集や組み立てに不安がある方は、ショップの店員に相談しておきましょう。
パーツの相性
ゲーミングPCを自作する上で一番厄介なのがパーツの相性問題でしょう。
パーツの相性が悪いと組み立てた際に起動しなかったり、ボトルネックが発生して本来の速度を出せなかったりする場合があります?
起動しないケースの代表格のパーツがメモリですね。
メモリの相性問題の対処法は大きく分けて3つあります。
- メーカーが動作確認済みしているパーツを選定する
- 相性保証があるパーツを購入する
- 予算に余裕があるならメモリを複数用意しておく
ボトルネックはボトルネックチェッカーなるものがweb上に出回っているので、CPUとGPUを検索することで、事前にある程度調査できます?
パーツの規格
ゲーミングPCを自作する初心者がやってしまいがちなミスが、規格違いのパーツを選定してしまうことでしょう。
IntelのCPUは大前提としてマザーボードのCPUソケットと、CPUの接続端子の規格を合わせてください。
たとえば、IntelのCore i5 12400Fのケースは、CPUソケットがLGA1700に対応したマザーボードでないとソケットに嵌りません。
また、AMD Ryzen CPUはIntelのCPUと互換性がないので、対応したマザーボードのソケットを選ぶ必要があります。
Ryzenのソケットは規格を変えずに「Soket AM4対応」のマザーボードを採用し続けているのが特徴です。
CPUの世代ごとにチップセットの対応状況が異なるのも、Ryzen CPUの厄介な点でしょう。
情報収集が苦手な方はIntelのCPUを選ぶか、プロの手によって既にパーツ選定がされている自作キットを購入するのが安全ですね✨
パーツのサイズ
PCケースに収めるパーツのサイズが合わないケースも、自作でよくある失敗談の典型です。
各パーツのサイズは必ず確認しましょう?
ミニタワーやミドルタワー型のPCケースは特に要注意!
ロープロファイルモデルのグラボやGTX1650程度の大きさなら、薄くてサイズが小さいので特に問題ありません✨
しかし、二連、三連ファンが付いたグラボは、横幅・奥行き・高さがあるため、PCケースに合わないことがあります。
グラボがPCケースに合わない対処法としては、斜めにずらして差し込んだり、PCケースのブラケットを二枚外したりしてスペースを確保していきます。
必要なワット数
各パーツの消費電力数の合計で電源ユニットに必要なワット数を見積もります。
電源ユニットに必要なワット数が足りないと電源が落ちたり、電源が付かなったりすることも頻繁にあるので、ゲームプレイに支障が生じます?
電源ユニットに必要なワット数を導き出す計算方法は、消費電力数の多いCPU・GPUの消費電力の合計を足して二倍にするだけ。
「(CPUのTDP+GPUのTDP)×2=必要な電源容量」でざっくり計算しても、十分余裕があります。
たとえば、GTX1650の消費電力が70W、CPUのCore i5のTDPが65Wとすると、「(70W+65W)×2=270W」となります。
上記の組み合わせのなら、300Wあたりが目安となるでしょう✨
不安のある方は必要な電源容量合計の数値から、「+100W」足して余裕を持たせるのもおすすめです。
静電気
実際に自作PCを組み立てる際は静電気に十分注意を払ってください。
パソコンパーツは電気に弱く、ふとした拍子でバチッと静電気がパーツに走ったら、故障しておじゃんになります?
パソコンを組み立てる前は必ず静電気対策をしてください。
静電気の対処法は3つあります。
- 組み立て前はドアノブに触り放電しておく
- マザーボードに付属している静電気対策シートを敷いて組み立てる
- 静電気手袋・静電気ストラップを装着して作業する
上記が静電気対策方法として挙げられます。
差込の向き
自作PCで注意しなければいけないのはマザーボードによる配線です。
マザーボードにコードを配線する際は、差込の向きに注意してください。
特に電源の20+4ピンのコード、パワーLEDの「+」と「-」を逆挿しすると、最悪発火・ショートし、大惨事を招く危険性があります?
基本マザーボードの説明書に挿し方が載っているので、必ず確認しながら作業しましょう。
また、他メーカーの混線にも注意してください。
他メーカーの規格違いでも配列とピン数が同じことがあり、そのまま接続できてしまいます。
混線の対策方法としては、
- 中古パーツのコードを買わない
- 同じメーカーに統一する
- ピンの配列を確認する
上記の方法があります。
配線が不安であればプロの組み立て代行サービスを使うのもおすすめです✨
ゲーミングPCを自作するなら専門学校で知識を学ぶのもおすすめ
ゲーミングPCを自作したい方は、ゲームが上手くなりたい、自作の知識を配信・ゲーム実況で活かしたい人も多いのではないでしょうか?
こちらではゲームが上手くなれるeスポーツ科、知識を配信で活かせる実況を学べる専門学校2校を紹介していきます。
ゲーミングPCを自作した後でも楽しめる専門学校です。
代々木アニメーション学院
代々木アニメーション学院は声優に定評のある専門学校です。
自作PCのYouTubeは需要があるので、YouTube科を、ゲームが好きならeスポーツ実況科をおすすめします。
2つの学科の大きなメリットは、基本的な配信・編集技術から、発声・活舌スキルを学べることです。
44年間12万人以上のプロ声優を多く世に輩出している代アニの発生・活舌スキルを学べるのは、配信者として特別なスキルを得られるでしょう✨
人気と言われる配信者は、視聴者が不快にならないよう、発声・活舌スキルをしっかりマスターしているものです。
また、他学科とのコラボを通して企画・運営の実践力を養えられるのも、代アニのYouTuber科とeスポーツ実況科のおすすめポイントですね?
ゲームが上手くなりたい・プロも活用する配信スキルを得たい方は、代々木アニメーションの資料請求から始めてみてください。
総合学園ヒューマンアカデミー
総合学園ヒューマンアカデミーはIT/eスポーツに定評のある専門学校です。
e-Sportsカレッジでは、OMENのゲーミングPCを採用しているため、最高級の環境でトレーニングに励めるでしょう。
また、前線で戦っている現役のプロ「Crest Gaming」がオンラインを通し、全面的にサポートしてくれます?
e-Sportsカレッジは基本1年制を採用している珍しい専門学校でもあります。
巡りあわせが悪くプロになれなかったとしても、2年目のコースに進学できるサポートもあります。
ゲーム実況者、IT、プログラミング関連のスキルを習得できるでしょう✨
卒業後の進路で路頭に迷うこともほぼありません。
短期間でe-Sportsのプロを目指したい方は、総合学園ヒューマンアカデミーの資料請求をしてみてください。
10万円で自作できるゲーミングPCのまとめ
今回Ludusでは10万円で自作できるゲーミングPCについて解説してきました。
- パーツ選定は安くなるタイミングを狙って購入するのが良い
- 各パーツの相性と規格違いは注意する
- 組み立ての際は静電気と挿し間違えに気を付ける
- 組み立てが不安なら代行サービスを頼むのもおすすめ
ゲーミングPCを10万円で自作するなら、パーツ選びは安くなるタイミングに購入すると適正価格、もしくは適正以下で購入できることもあります。
パーツ選定した後に組み立てをしますが、各パーツの相性と規格違いには注意してください。
分からない場合は事前にショップ店員に相談するか、自作キットを購入するのもおすすめです。
自作スペースがご自宅にない方はショップの工作スペースを借りるのもよいでしょう。
自作は楽しいのでぜひチャレンジしてみてください。
監修者:Pacific Metaマガジン編集部
Pacific Metaマガジン編集部は、Web3、NFT、メタバース、DeFi、ブロックチェーン、GameFiなどの新たなデジタルエコノミーに精通する専門家集団です。 常に最新のトレンドを追求し、読者にわかりやすく伝えることを目指します。
















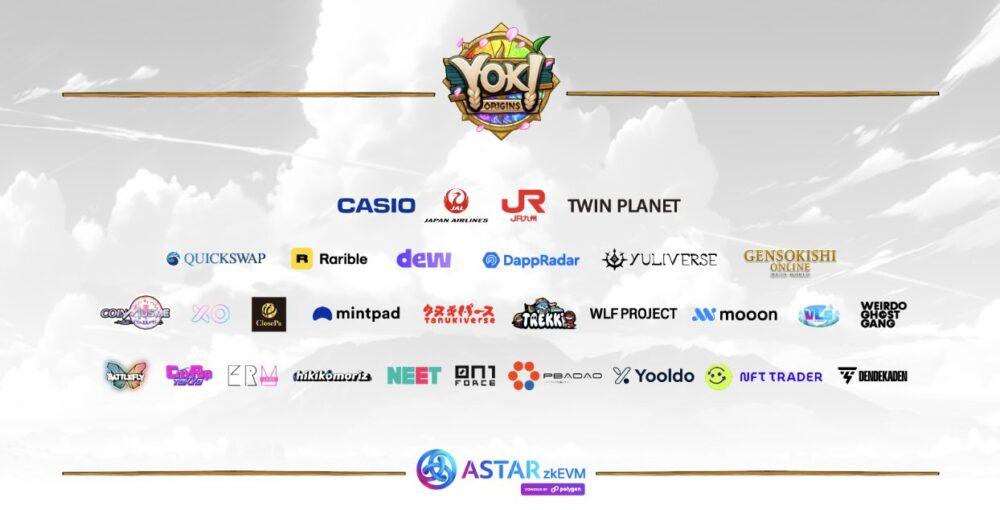

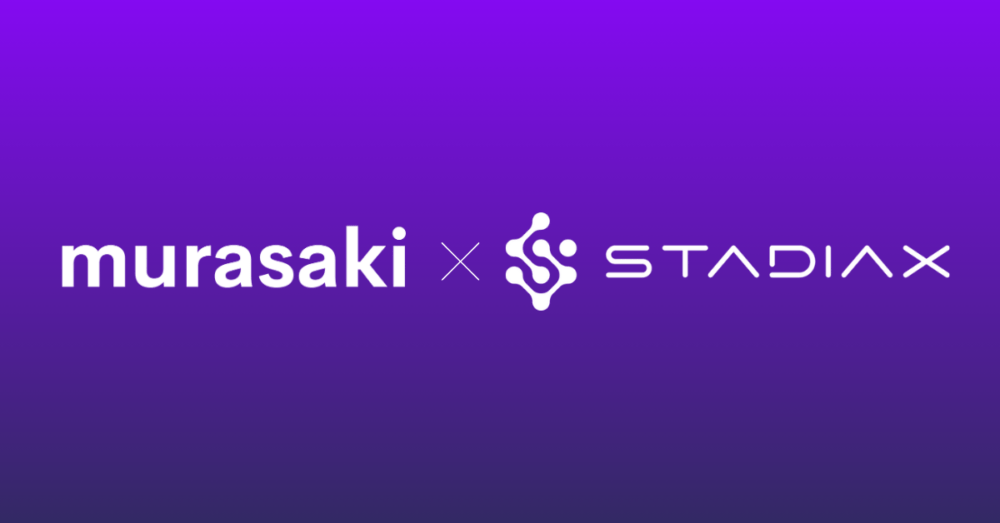


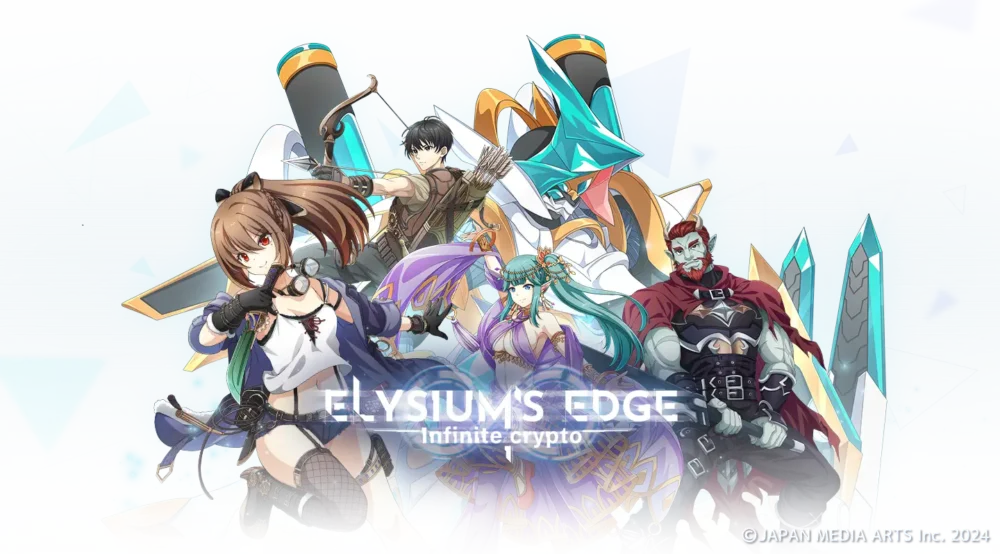



















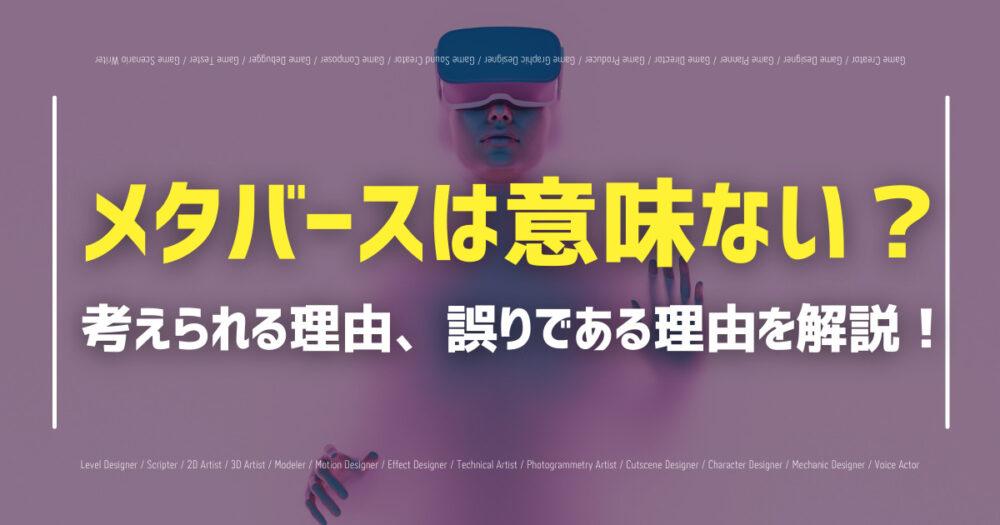































 初めてのWeb3
初めてのWeb3