※本サイトは掲載するECサイト等での購入実績に基づいて一部報酬を受領しています。
ゲームの配信をしたいがマイクのさす場所が分からない、イヤホンジャックの場所が分からない方も多いのではないでしょうか?
イヤホンジャックに挿したのにマイクの出力ができないというトラブルに悪戦苦闘するかもしれません。
今回LudusではゲーミングPCのイヤホンジャックについて以下の内容をメインで解説していきます。
- イヤホンジャックとは?
- イヤホンジャックゲーミングPCのどこにあるのか?
- イヤホンジャックでゲーミングPCとマイクを接続する方法
- ゲーミングPCがマイクを認識できない場合の対処法について
- ゲーミングPCにおすすめのヘッドホン2選を紹介!
- ゲーミングPCで使えるイヤホンジャックのおすすめ変換ケーブルを紹介!
- ガレリアのゲーミングPCでイヤホンジャックの場所と接続方法を解説
イヤホンジャックにマイクを挿したのに音が出ない・認識しない際の対処法も紹介していきます。
ゲーミングPCのイヤホンジャックとは?
普段からイヤホンジャックのインターフェースを使用して音楽や映像を聞いている方は多いのではないでしょうか?
イヤホンジャックはイヤホン専用のジャックではありません。
色んな機種に対応しているんですよね。
こちらではイヤホンジャックとはの基本的な前提知識から、プラグの接続方法まで解説していきます。
イヤホンジャックとは
イヤホンジャックとはイヤホン・ヘッドホンを差し込める穴のことを指します。
身近な物ではスマホやパソコンに付いているジャックですね。
ゲーミングPCではマザーボードのI/Oパネルにジャックが搭載されており、製品の種類によってジャックの数・接続場所が異なります。
イヤホン・ヘッドホンの先端に付いている3.5mmのプラグをPC側のジャックに挿すことで、音楽・映画などが聴けるようになるのが特徴ですね。
イヤホンジャックに接続できる機材はイヤホン・ヘッドホンだけではありません。
- スタンドマイク
- スピーカー
- Bluetooth トランスミッター
- ワイヤレスレシーバー
- ポータブルプレーヤー
- ポータブルアンプ
- ボイスレコーダー
ゲーム配信を考えている人にとってスタンドマイクも挿せるので、イヤホンジャックはお世話になるインターフェースです?
また、変換アダプタを使うことで接続できる機器の種類が増えるため、表現の幅が増えるでしょう。
「ゲーム配信 イヤホン」について詳しく知りたいという方は、こちらの記事もあわせてご覧ください!
https://pacific-meta.co.jp/magazine/game-streaming/63049/
ステレオミニによる接続方法
ゲーミングPCとマイクはステレオミニ(3.5mm)による接続方法があります。
ステレオミニプラグは大きく分けて3極と4極に分かれます。
3極はステレオ再生に対応しているミニプラグで、L・R・GRAND(音量調整)の3チャンネルを扱えます✨
プラグの先端に黒い線が2本あり、金属部分が3つに区分けされているのが3極プラグの特徴です。
主にデスクトップPCに搭載されいているのが3極です。
PC前面に外部出力ができる緑色のジャックか、マイク入力に対応しているピンクのジャックに接続できます。
4極はマイク・ヘッドホンの入出力に対応したプラグで、L・R・GRAND・MICの4チャンネルを扱えます。
プラグに黒い線が3本あり、金属部分が4つに区分けされています。
3極にマイク機能が搭載されたのが4極プラグの特徴です?
スマホ・タブレットなどは4極プラグが主流となっており、ヘッドセットのアイコンがあるコンポジャックに接続します。
その他の接続方法
ゲーミングPCとマイクの接続方法にはジャック以外に、USBやBluetoothで接続できる方法があります。
一番つなげ方が簡単な方法は直挿しができるUSBですね✨
ゲーミングPCの前面に付いているUSBポートに差し込むだけで接続できます。
マイクのUSBの種類はType-CとType-Aがあります。
遅延が少ない低レイテンシーのUSBは、Type-CのUSB3.0が挙げられるでしょう❗
ペアリングで設定をして機材に繋げる無線方式のBluetoothもあります。
無線なのでケーブルなく線が絡む心配はありませんが、遅延が多いのでおすすめはしません。
「ゲーミングpc」について詳しく知りたいという方は、こちらの記事もあわせてご覧ください!

「ゲーミングPC とは」について詳しく知りたいという方は、こちらの記事もあわせてご覧ください!

イヤホンジャックはゲーミングPCのどこにある?
イヤホンジャックのさす場所が分からない人もいるのではないでしょうか?
こちらではデスクトップPCとノートPCに分けて、イヤホンジャックのさす場所を解説していきます。
色で識別できるのでさす場所は簡単に見つけられますよ。
デスクトップPCの場合
デスクトップPCの場合、PCケースやマザーボードの種類にもよりますが、背面と前面にイヤホンジャックを搭載しています。
色とアイコンで区別されている場合は表記に則って接続してください❗
ジャックの色とアイコンは、以下のパターンで判別可能です。
- 緑のジャック+ヘッドホンのアイコン:ヘッドホンのプラグ(3極)
- ピンクのジャック+マイクのアイコン:マイクのプラグ(3極)
- IN:マイク入力
- OUT:音声の外部出力
ジャックの種類は識別できるためケーブルをさす場所が分かりやすくなっています?
マイク・ヘッドホン単独の場合は1本ずつ接続しましょう。
ヘッドセットの場合は3極プラグが2本に分岐しているタイプも多いため、色とアイコンをチェックし、種類が合うジャックに接続してください。
またゲーミングPCの中にはIN OUT表記がされているパターンもあります。
INが入力のマイクでOUTが外部出力のヘッドホンだということは覚えておきましょう。
ノートPCの場合
ノートPCの場合左か右の側面にイヤホンジャックが搭載されているパターンが多いようですね。
ジャックの色の識別とアイコン表記はデスクトップPCとほぼ同じです。
色で識別できないことが多く、イヤホンジャックのさす場所が分からない人も多いのではないでしょうか?
ノートPCの場合アイコンを目印にしましょう。
- ヘッドホンのアイコン:外部出力の3極プラグ
- マイクのアイコン:入力の3極プラグ
- ヘッドセットのアイコン:マイク・ヘッドホン入出力(4極・コンポジャック)
ノートPCの側面には1つしかジャックがないパターンがあるかもしれません。
その場合、マイク・ヘッドホン兼用のコンポジャックのプラグを接続できることを示しています。
ガリガリしたノイズや遅延が発生する場合は、両方差し込んで試してみてください。
断線でガリガリ音がするケーブルはリケーブルすることで、音質を大幅に改善できる可能性もあります。
イヤホンジャックを使用したゲーミングPCとマイク等の接続方法
こちらではイヤホンジャックを使用したゲーミングPCとマイクの接続方法を、3極と4極に分けて紹介していきます。
お持ちのパソコンには3極や4極の端子を備えていないかもしれません。
変換プラグを使用した接続方法も解説していくので気になる方は最後まで読んでくださいね。
4極で接続する
スマホ・タブレットやノートPCは、4極プラグで接続する方法が一般的です。
搭載しているパソコンが4極プラグの場合、コンポジャックに接続してください。
3極プラグにマイク入力を搭載したものが4極プラグです?
対応した電気信号を送り、音声入力のIN(マイク)、外部出力のOUT(イヤホン・ヘッドホン)も1本のプラグで入出力できるようになります。
チャンネル位置を表にすると分かりやすくなります。
| 機能 | チャンネル位置 | |
| L | 左側の音を出す | プラグ先端 |
| R | 右側の音を出す | 2番目 |
| GRAND | 音量を「-」にできる機能 | 3番目 |
| MIC | 4極でマイク機能を追加 | 最後尾 |
MICの入力がなくなると外部出力のヘッドホン・イヤホンしか出力できなくなるのが分かるのではないでしょうか?
PC側のコンポジャックの穴は無色でヘッドセットのアイコンマークが記載されています✨
コンポジャックがパソコンに搭載されていない場合、3極プラグを4極ジャックに変換できるケーブルを使う方法しかありません。
ちなみに、4極プラグの規格には今回解説した主流の「CTIA」とXperiaに良く搭載されている「OMPT」の2種類に分かれています。
OMPTの規格はGRANDとMICの位置が逆です。
3極で接続する
一般的なゲーミングPCのジャックは3極で接続するパターンが多いのが特徴です。
ゲーミングPCの前面に搭載していることが多いピンク・緑のジャックは、音声の入出力に分かれており、それぞれ3極までしか対応していません。
ピンクがマイク入力のINで、緑が音声出力のOUTですね。
| 機能 | チャンネル位置 | |
| L | 左側の音を出す | プラグ先端 |
| R | 右側の音を出す | 2番目 |
| GRAND | 音量を「-」にできる機能 | 最後尾 |
3極プラグのヘッドセットには、マイク入力のプラグと外部出力の端子が、1本で2本に分岐されているタイプもあります。
ヘッドセットのつなげ方は3極プラグだと直挿しができ簡単です。
PC側のピンクのジャックにマイクを挿し、緑のジャックにヘッドホンのミニプラグを接続します。
実はプラグの種類は互換性があまりません?
たとえば、3極プラグのジャックに4極プラグを差し込むと、変な異音・ノイズが出る可能性があります。
自分の使うマイクが3極か4極かは把握しておきましょう。
変換プラグを使用して接続する
自分のゲーミングPCが「ジャックの穴が1個しかない」「3極プラグしか搭載していない」という方は変換プラグを使用して接続を試みるとよいでしょう。
変換プラグを使用することでジャックの穴が1個しかない場合でも、マイク・ヘッドホンジャックを分岐させ2個に増やせます。
他にも、ゲーミングPCが3極ジャックの2個しかない場合、4極のメスジャック1個に3極プラグ2本のアダプターで変換するという方法が考えられるでしょう。
また、直挿しできるUSBから4極対応のジャックに変換でたり、CTIA規格からOMPT規格へも変換させられます。
ゲーム配信をする方は変換プラグを使うことで表現の幅は無限大に増えるでしょう✨
自身のパソコンとマイクの規格に合った変換プラグを探してみてください。
変換プラグは1,000円前後で購入できる安いアイテムです。
ゲーミング向けのヘッドセットに付属で付いてくることもあります。
ゲーミングPCがマイクを認識しない場合の対処法
配信をしていて急にマイクが認識されなくなった、ゲーミングPCに挿していてマイクが認識されないという問題もよくあるでしょう。
こちらではゲーミングPCにマイクを挿したのに認識されない場合の対処法についていくつか、よくあるパターンを解説しています。
マイクが認識されない方は試してみてください。
①ボイスレコーダーアプリでマイクを認識しているか確認する
マイクが聞こえない場合Windows10のボイスレコーダーアプリでマイクを認識しているか確認してみてください。
手順は簡単です。
- デスクトップ画面上で「スタートメニュー→ボイスレコーダー」を起動
- 中央のマイクアイコンをクリック
- 録音が始まったらヘッドセット・マイク等で声を入れてみる
- 中央「□」のアイコンをクリックして再生を停止する
- ボイスレコーダーアプリの左側に保存された音声を再生する
以上です。
再生をして音声・録音ができる場合は問題ありません❗
ボイスレコーダーアプリで音声入力がない場合、パソコンとマイクの間で何かしらの問題がある可能性があります。
音声が入ってるのにアプリ側で音声を録音できない場合は、アプリ側に問題があると思います。
②プラグとジャックに接触不良/汚れがないか確認する
ゲーミングPCとマイクの認識不良で一番多いのがプラグとジャックによる接触不良でしょう。
ジャックにプラグを挿そうとすると、結構固く奥まで挿さっていない可能性があります。
プラグを浅く接続している場合マイクは認識しません?
プラグをジャックの奥までしっかり挿してください。
また、プラグの箇所がゴミで汚れていると、接触不良で認識しないことがあります。
柔らかい布などでこびりついている汚れを拭きましょう。
③3極/4極の規格間違いがないか確認する
これらで問題が解決しない場合、3極、4極の規格間違いがある可能性が考えられます。
3極プラグはIN OUTの入出力に対応していません。
しかし、3極までしか対応していないミニプラグを、4極のジャックに挿せてしまうんですよね?
当然4極に対応したジャックに3極までしか対応していないミニプラグでは、音声入力ができないので、声が聞こえなくなるわけです。
また、3極の場合はピンク色のMIC(マイク)と緑色の(ヘッドホン)に挿しますが、逆に挿しているパターンも考えられます。
規格間違えやケーブルの挿し間違いがないかを確認しましょう。
④パソコン内の設定を確認する
マイクの音が出ない根本的な問題の一つに、パソコン内のオーディオマネージャーの設定されていない場合があります。
- Windowsのタブパネルに「オーディオマネージャー」を選択
- マイクのタブをクリック
- マイクを接続した状態でジャックを右クリック
- 「端末の再接続」をクリック
- マイクが選択されているかチェック
マイクが選択されていなければマイクにチェックを入れ対応してください。
⑤デバイス設定の確認をする
デバイス設定を「ON」にする方法はパソコン内の設定で確認できます。
やり方は簡単です。
- Windowsのスタートメニューから「コントロールパネル」を開く
- 「ハードウェアとサウンド」を開く
- 項目内の「サウンド」を開いて「録音」のタブをクリック
- マイクのデバイスの規定値を設定する
マイクがミュートになっている可能性もあるので、「既定のデバイスから右クリック→プロパティ→レベル」で音量を調節してください。
⑥アクセス権限の設定の確認をする
デバイス設定のついでにアクセス権限の設定も確認してください。
こちらの方法も簡単です。
- Windowsのスタートメニューから「設定」を開く
- 「プライバシー」の項目を開く
- 左側のタブから「マイク」を選択する
- 「このデバイスでマイクのアクセスを許可する」の変更をクリックしONにする
- 「アプリが使うことを許可する」をONにする
以上でアクセス権限の設定が可能です。
アプリ一覧が表示されるのでマイクにアクセスしてもいいアプリを選択してONにしてください。
その他
システムのトラブルなどでマイクが認識されない場合トラブルシューティングをしてみてください。
トラブルシューティングで問題が解決するかもしれません。
やり方は簡単です。
- Windowsの「設定」を開く
- 「システム→サウンド」をクリック
- マイクテスト下にある「トラブルシューティング」を起動
- マイクのラジオボタンにチェックを入れ「次へ」で検出を開始
トラブルシューティングを起動することで問題を検出してくれます。
何か問題があれば画面の指示に従って設定してください。
どうしても問題が解決しない場合はオーディオデバイスのアップデートをしてみましょう。
アップデートの方法は、Windowsからデバイスマネージャーを起動し、「サウンド、ビデオ、およびコントローラー」内のデバイスを見つけ出します。
使っているヘッドセット・マイクを探して右クリックで「ドライバの更新」をしてください。
こちらで紹介した手順で解決しない場合はヘッドセット・マイクが故障ということも考えられます?
新しいデバイスに交換しましょう。
ゲーミングPCにおすすめのヘッドセット2選
こちらではゲーミングPCにおすすめのヘッドセット2選を紹介し知恵きます。
- テレワーク用
- ゲーミングPC用
の2点あるので、これからマイクを使って配信したい方は、チェックしてみてくださいね。
ロジクール ヘッドセット H111r
| 特徴 | フレキシブルにマイクアームを動かせるヘッドセットです。WindowsやMacにも対応しています。3.5mmの4極プラグ1本でジャックに直挿しでき、音声を録音できます。軽量で手軽なので、リモートワーク・テレワークにおすすめのヘッドセットですね。 |
| 重さ | 74g |
| ケーブル長(本体付属) | 2.35m |
| ケーブル長(変換プラグ) | 無し |
ARKARTECH G2000
| 特徴 | PS4や任天堂Switchに対応しているゲーム向けのヘッドセットです。音声とマイク機能に分かれている3極2本のプラグを接続します。音量調節ダイヤルとマイクのミュート機能を兼ね備えた便利なヘッドセットですね。4極を3極に変換できるイヤホンジャック付きです。 |
| 重さ | 340g |
| ケーブル長(本体付属) | 2.1m |
| ケーブル長(変換プラグ) | 長さは不明。10cm~20cmかと思われます。 |
ゲーミングPCに使えるイヤホンジャックのおすすめ変換ケーブル
こちらでは「4極を3極に」「3極を4極に」変換できる変換アダプターを2選紹介していきます。
【エレコム】AV-35AD02BK
| ゲーミングPCへの接続方法 | 「4極オス→3極メス2本」に変換可能 |
| ケーブル長 | 約30cm |
ネットワーク機器に定評のあるエレコム製定番の変換プラグです。
3.5mmの4極ミニプラグから3極ジャック2本に変換できます。
ゲーミングPCやノートPCが4極ジャックを搭載している場合、3極プラグに変換するのに不都合はありません。
4極ジャックを搭載したパソコンに、今回紹介したARKARTECH G2000のような、3極ジャックを搭載したヘッドセットのプラグを挿したい場合に使用できます。
【サンワプライ】KM-A24-005
| ゲーミングPCへの接続方法 | 3極プラグ2本→4極ジャック |
| ケーブル長 | 5cm |
こちらはパソコン周辺機器を販売するサンワプライの変換ケーブルです。
マイク・ヘッドホン機能のある3極プラグ2本から4極のミニジャックに変換できます。
緑とピンク色のジャックがある、ゲーミングPC・ノートPCに接続可能で、4極のミニジャックに変換でき、ヘッドセットに接続でるということです。
今回紹介したロジクールのH111rのような4極プラグのヘッドセットを挿せるようになります。
人気ゲーミングPCガレリアのイヤホンジャックの場所/接続方法は?
プロゲーマからカジュアルゲーマーまで大人気なのがガレリアのゲーミングPCです。
7年ぶりにPCの筐体を刷新して以来、イヤホンジャックの場所や接続方法はほとんど統一されました?
- GALLERIA XA7C-R37T
- GALLERIA RM5C-R36T
- GALLERIA RM5C-R36T
これら3つのゲーミングPCのイヤホンジャックの場所は、斜め45°でアクセスしやすくなった前面に搭載されています。
電源ボタンの隣にUSBジャックが4つ、3.5mmのジャックが2つで搭載されているのが特徴です。
前面のインターフェースには緑・ピンク色、デザインのアイコンは表記されていません。
イヤホンジャックは「IN OUT」と記載されており、INがマイクでOUTがヘッドホンとなっています✨
背面のI/Oパネルは通常通り緑・ピンク色のジャックが搭載されているのが特徴です。
ゲーミングPCのイヤホンジャックについてのまとめ
今回LudusではゲーミングPCのイヤホンジャックについて知識を深めてきました。
- 3.5mmのプラグをゲーミングPCのジャックに挿すことで音楽・マイクの入出力ができる
- ゲーミングPCのイヤホンジャックのさす場所は色で区別されていて分かりやすい
- ゲーミングPCに4極か3極でヘッドセットを接続できるが、どちらか1つしか搭載されていない場合は変換プラグを使用する
- ゲーミングPCでマイクが認識されない場合はパソコンの設定かアプリ側の不具合の可能性がある
- 人気のガレリアのゲーミングPCのイヤホンジャックをさす場所は前面で、INがマイク、OUTがヘッドホンを挿す
普段からイヤホンジャックにプラグを接続して音楽を聴いている人にとっても奥が深い内容かと思います。
イヤホンジャックのさす場所について理解できたはずです。
自分のパソコンにイヤホンジャックが搭載されていなければ、変換プラグを使用してIN OUTの入出力に対応できます。
これからゲーム配信やYouTube動画を投稿する場合、イヤホンジャックに挿したのにマイクが認識されないトラブルも楽に解決できるでしょう。
監修者:Pacific Metaマガジン編集部
Pacific Metaマガジン編集部は、Web3、NFT、メタバース、DeFi、ブロックチェーン、GameFiなどの新たなデジタルエコノミーに精通する専門家集団です。 常に最新のトレンドを追求し、読者にわかりやすく伝えることを目指します。




















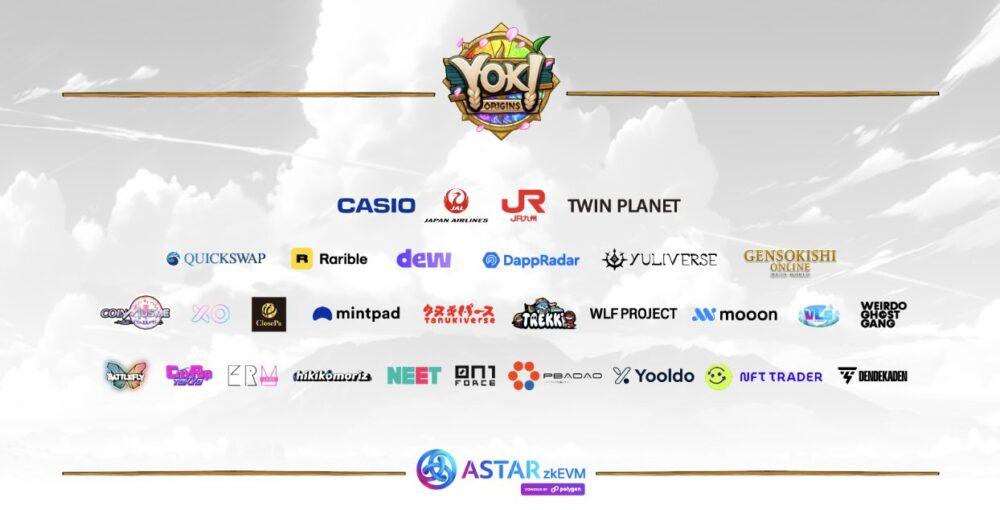

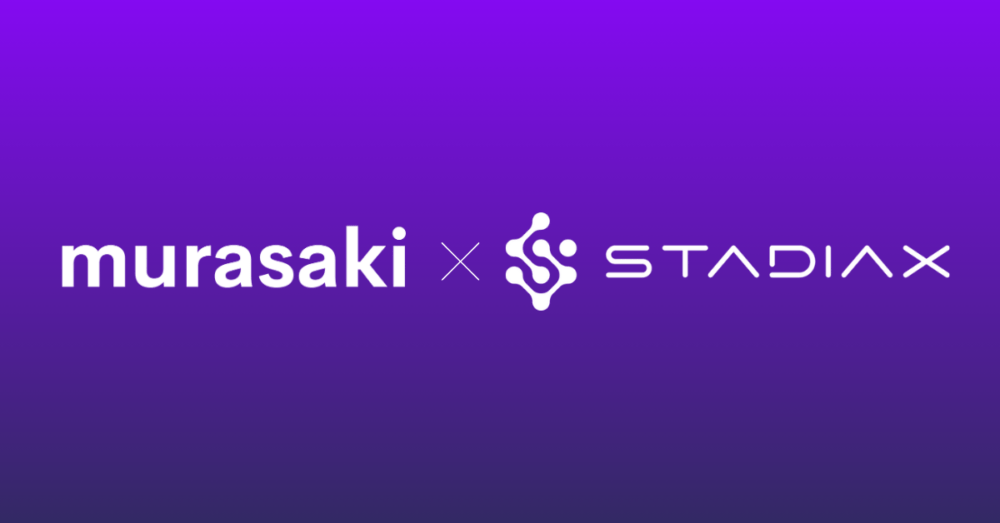


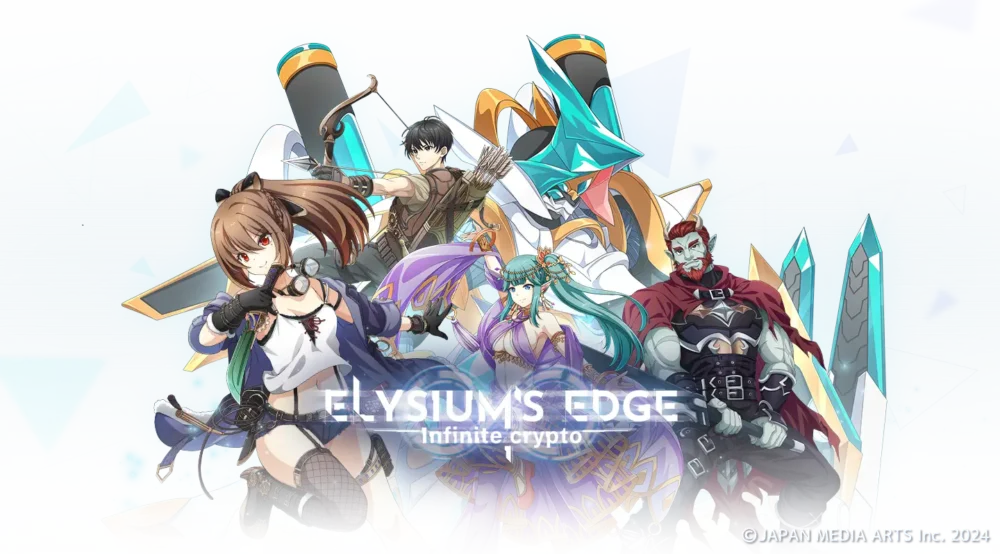



















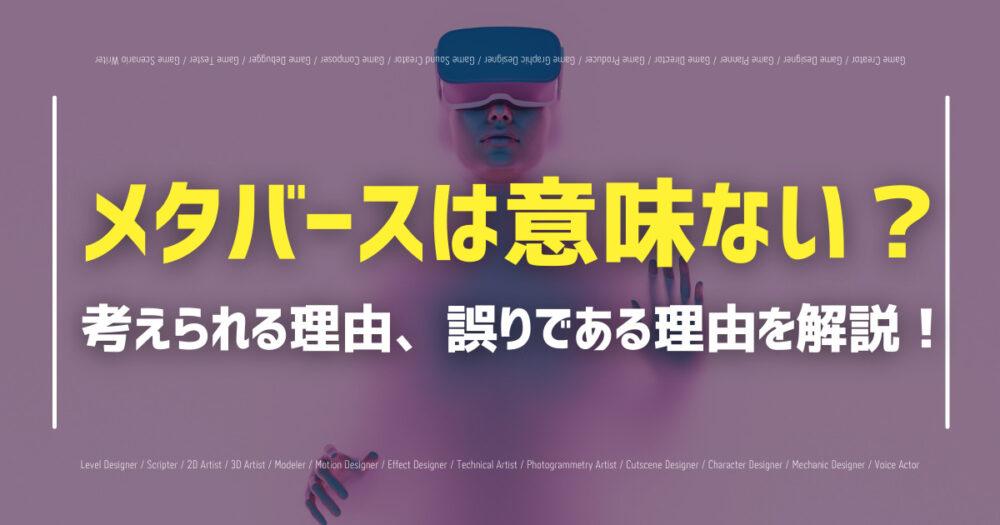































 初めてのWeb3
初めてのWeb3