※本サイトは掲載するECサイト等での購入実績に基づいて一部報酬を受領しています。
ゲーミングPCを購入した際や自作した際にはOSを決定しなければいけません。
OSがなければゲーミングPCは正常に動かなくなるのでOSを導入することは必須です。
今回Ludusでは以下のことを紹介していきます。
- ゲーミングPCのOSはWindowsがおすすめ
- ウイルス対策ソフトは必要かどうか
- ゲーミングPCのおすすめ設定
ゲーミングPCのOSについて迷っている方にはおすすめの内容です。
ゲーミングPCならWindows一択?Mac OSとの違いは?
ゲーミングPCならWindowsがおすすめとされています。
OSはゲーミングPCを正確に動作させるためには重要なのでしっかりとOSについて理解して、選択することが大切です。
ゲーミングPCとは
ゲーミングPCとは一般的なPCと比べて高性能なもので、オンラインゲームやPCゲームをすることに最適なPCです。
また、ゲーム以外にも動画編集やゲーム実況・プログラミングなども行えることからクリエイターの間で人気があります。
OS(Operating System)とは
OS(operating System)とは他のソフトウェアを使用するための基本ソフトウェアです。
基本ソフトウェアが無ければ他のソフトウェアなども使用できないので、結果として十分な性能を発揮できません。
WindowsとMacOSの違い
WindowsとMacOSの違いとして大きいのが対応しているソフトが違う点です。
一般的なソフトはWindows向けに作られていることが多いので、ソフトウェアによってはMacOSでは使用できないことがあります。
そのためOSにこだわりがないのであれば、Windowsの方が対応ソフトの多さから有利です。
ゲーミングPCにはWindowsがおすすめ
ゲーミングPCにはWindowsがおすすめの理由としては対応しているゲーム数が多いだけでなく、対応しているデバイスも多いことです。
マウスやキーボード・ヘッドフォンなどは製品によってはMacOSに対応していないので使えないことがありますが、Windowsで対応していないことはあまりありません。
「ゲーミングpc」について詳しく知りたいという方は、こちらの記事もあわせてご覧ください!

「ゲーム実況 pc」について詳しく知りたいという方は、こちらの記事もあわせてご覧ください!
https://pacific-meta.co.jp/magazine/game-streaming/71512/
「ゲーミングPC とは」について詳しく知りたいという方は、こちらの記事もあわせてご覧ください!

ゲーミングPC購入時に必見!OS選びのポイント
ゲーミングPC購入時にWindowsにすることを決めても、Windowsにはバージョンがあるのでどのバージョンにするかも決定する必要があります。
Windows 10と11どちらを選ぶ?(基本は11でOK)
Windows10と11どちらを選ぶかですが、特別なこだわりがないのであれば新しい方のWindows11を選べば問題ないです。
ゲーミング性能が向上
ゲーミングPCの最大の条件であるともいえるゲーミング性能に関してはWindows11の方が優れているので、様々なゲームをプレイ予定であればゲーミング性能が高いWindows11がおすすめです。
ゲーミング性能以外の部分でも改良されているので総合的に考えても性能が高いといえます。
Windows10のサポートは2025年まで
Windows10のサポートは2025年までなのでサポート期限が超えてから問題が発生した場合には対応をしてもらえない可能性があります。
対応してもらえなければ最終的にWindows11に切り替える必要性も出てくるので、最初からWindows11にしておけば当分はサポートの心配は必要ではないです。
Windows ProとHomeはどちらを選ぶ?(個人用ならHomeでOK)
Windows ProとHomeどちらかを選ぶかについてですが、ゲーミングPCを趣味などの個人用に使う予定しか場合にはHomeで十分です。
Homeでも個人的に使用するには問題ないだけの性能を兼ね備えているので、ビジネス以外ではHomeにしてください。
【Windows 11搭載】おすすめゲーミングPC5選
Windows11を踏査しているゲーミングPCのおすすめを5つ紹介していきます。
自分自身の予算や目的に合わせて参考にしてください。
GALLERIA RM5C-R36
ゲーミングPCとしての性能は十分に高いので、様々なゲームをストレスなくプレイすることが可能です。
それだけでなくデザイン面にもこだわっているので、室内に置いても空間に馴染みインテリアとしても美しいとされています。
GALLERIA RM5C-G60S
値段と性能のバランスが取れておりコストパフォーマンスに優れています。
将来的にはカスタムによるアップグレードもしやすいので、自分自身でゲーミングPCをカスタマイズしたい人には特におすすめです。
G-Tuneミニタワー HM-B (プレミアムモデル)【 Windows 11 】
ゲーミングPCケースにハンドルが付属しているので室内などの持ち運びには便利です。
ゲーム以外にも動画編集やゲーム実況などの配信も問題なくできる性能を持っているので、使用方法に幅があります。
コンパクトデザインなので置き場所にも困らないのも魅力です。
G-Tune P5-WA(プレミアムモデル)【 Windows 11 】
ノートパソコン型のゲーミングPCなので特定の場所以外でも使用ができる他、ゲーミングPCらしい性能の高さはビジネスシーンなどでも活躍ができます。
動作時間も最大で約6.5時間になっているので、十分に使用が可能です。
GALLERIA RL5C-G50
ノートパソコン型のゲーミングPCで値段がリーズナブルなのが特徴です。
ゲーム以外の使用目的がある場合などには最初の一台としては最適と言えます。
十分にオンラインゲームやPCゲームをプレイできる性能を持っているので場所を問わずに使用ができます。
ウイルス対策(セキュリティ)ソフトは不要?Windows Defenderとは
WindowsをOSとして設定した場合にはウイルス対策ソフトは不要といわれています。
理由としてはWindows Defenderが搭載されているからです。
では、なぜウイルス対策ソフトが不要かについて説明していきます。
ウイルス対策ソフトとは
インターネット上には他の人の個人情報などを抜き取ることを目的としたコンピューターウイルスが存在しているため、コンピューターウイルスからPCを守るためにウイルス対策ソフトは重要です。
ウイルス対策ソフトを導入していなければPCが破損することもあるので、大丈夫だと考えずに万が一に備えて導入してください。
有料ソフトはライセンス料が必要
ウイルス対策ソフトは有料のものであればライセンス料が必要です。
ライセンス料も一度だけ支払えば半永久的に使用できるものもあれば、毎年ライセンス料を支払って更新しなければいけないものもあります。
ウイルス対策ソフトによって料金設定は違うので導入する場合は先に確認することが大切です。
デフォルトのWindows Defenderがおすすめ
WindowsにはOSとしてダウンロードした時点からデフォルトでWindows Defenderというウイルス対策ソフトが導入されています。
ウイルス対策ソフトとしても十分な能力を持っているので、Windows Defenderで対策としては問題ないです。
ゲーミングPCを買ったらやるべきWindows設定
ゲーミングPCを買ったら最初にやるべきWindows設定がいくつかあります。
デフォルトの設定ではゲーミングPCの性能を十分に引き出すことができないので、設定を変更してゲーミングPCの能力を余すことなく使用が出来るようになります。
Windowsのインストール(初期設定)
まずはOSであるWindowsをインストールしてください。
インストール後には初期設定を行うことによってOSとして機能するようになるので、他のソフトウェアも十分に活用ができるようになります。
Windowsの更新
Windowsをインストールした後にはWindowsの更新が必要です。
インストールをした状態では実は最新の状態ではないので、インターネットからWindowsの更新を行ってください。
更新自体は無料で行えるので費用は追加料金はかかりません。
また、Windowsの更新は定期的にあるので更新通知が来た場合には忘れずに更新するようにしましょう。
ディスプレイ設定>リフレッシュレートを最大に
ディスプレイせってからリフレッシュレートを最大にすることによって画面がさらに滑らかに動くことになるので、ゲームも快適にプレイできます。
リフレッシュレートとは一秒間に何回画面を更新するかを示す数値です。
例えばリフレッシュレートの数値が144Hzであれば、一秒間に144回画面を更新することになります。
デフォルトの設定ではディスプレイ側のリフレッシュレート設定が低く設定されているので、注意してください。
- スタート画面からシステム、ディプレイ、詳細設定の順番で選択
- リフレッシュレート設定を変更する
電源管理設定>高パフォーマンスモードに変更
電源管理設定から高パフォーマンスモードに切り替えることによって、消費電力が増える代わりに処理速度が上がります。
高パフォーマンスモードにすれば、オンラインゲームやPCゲームをしている際にも画面がカクカクしたり、処理落ちすることが大きくなくなるので設定してください。
- スタート画面からWindowsシステムツール、コントロールを選択
- 電源オプションを選択
- 高パフォーマンス設定にチェックをいれる
ゲーム設定>ゲームモードをオン(Windows11機能)
ゲームモードとはWindows11に設定されている機能であり、ゲームプレイを優先させることができる設定です。
ゲームモードを設定しておくことによって、ゲームプレイ中のアップデートなのの通知がなくなるので、フレームレートやリフレッシュレートが安定します。
Windowsの初期設定ではゲームオードはオンになっていますが、購入時には念のために確認することをおすすめします。
- スタート画面から設定を選択
- ゲームを選択した後にゲームモードを選択する
ゲーミングPCにおけるWindowsについてのまとめ
今回Ludusでは以下のことを紹介してきました。
- OSはWindowsがおすすめ
- ウイルス対策ソフトは不必要
- 設定を変更することによってさらに快適にゲームが可能
ゲーミングPC自体を手に入れたとしてもOSの設定やディスプレイの設定を正しく行わなければ、ゲーミングPCの性能は十分に引き出すことができません。
折角の高性能を活かすためにも設定などには気を付けて快適にゲームをプレイできるようにしてください。
設定変更自体はすぐにできるので忘れずにすることが大切です。
監修者:Pacific Metaマガジン編集部
Pacific Metaマガジン編集部は、Web3、NFT、メタバース、DeFi、ブロックチェーン、GameFiなどの新たなデジタルエコノミーに精通する専門家集団です。 常に最新のトレンドを追求し、読者にわかりやすく伝えることを目指します。
















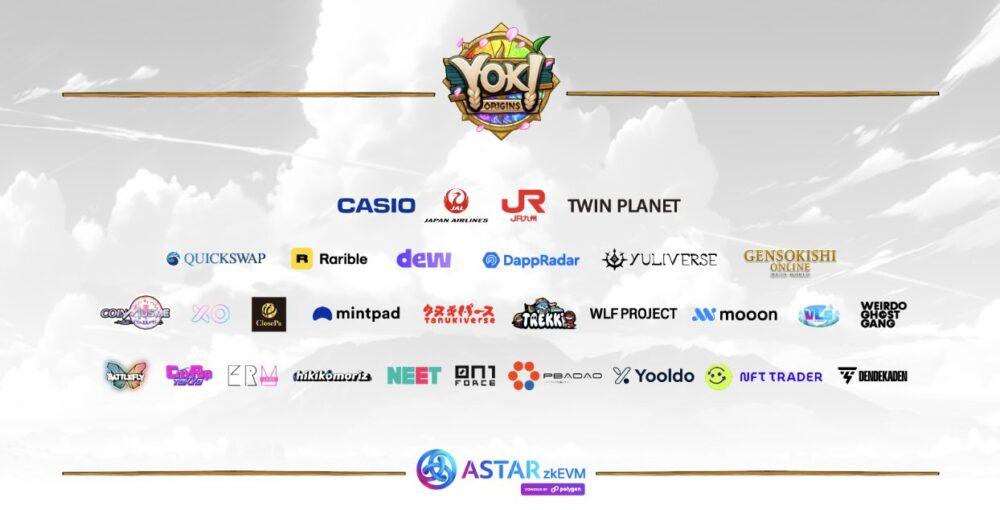

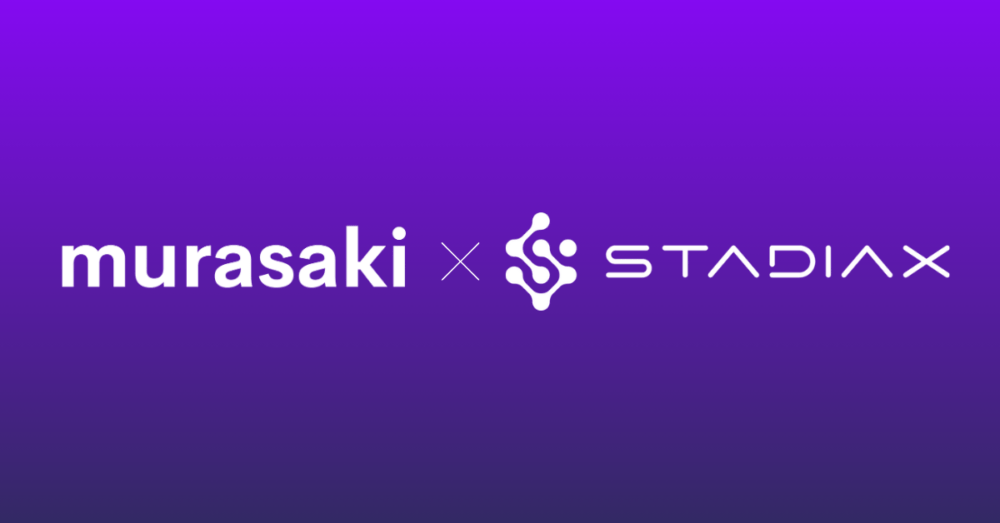


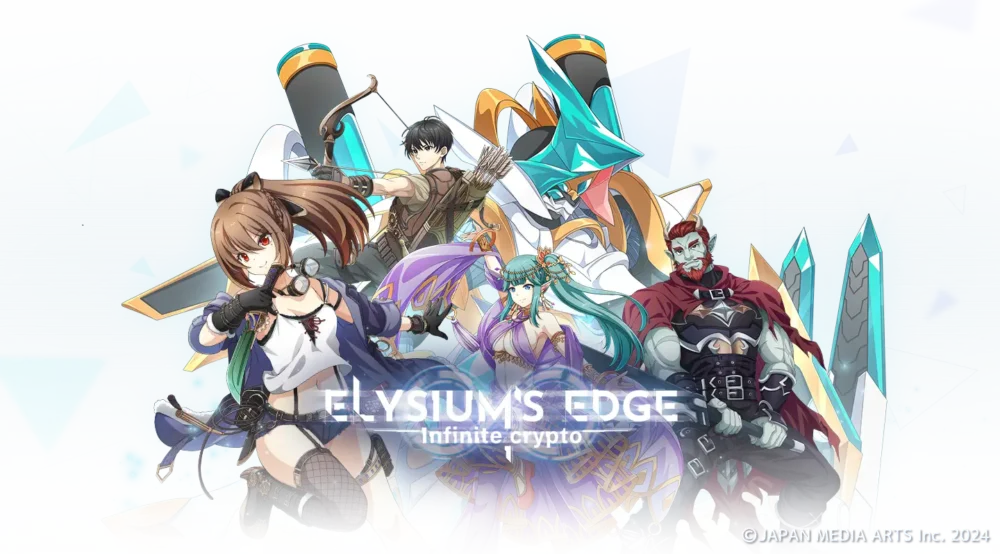



















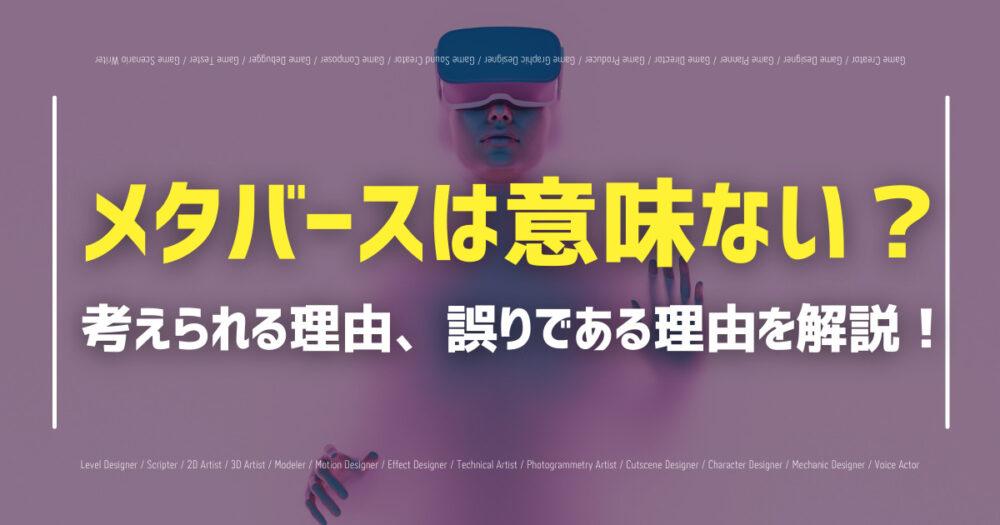































 初めてのWeb3
初めてのWeb3