※本サイトは掲載するECサイト等での購入実績に基づいて一部報酬を受領しています。
2022年5月現在において、コロナ禍による自宅での生活の増加によってゲームをプレイする方が増えています。
手頃に購入できるSwitchやPS4といったコンシューマー機が主流でしたが、プレイ人口の増加によってゲーミングPC(ゲーミングパソコン)でプレイする方も増加中です。
キーボードやヘッドセットといったデバイスとセットで販売されているものや、光るゲーミングPCなど様々なタイプがあります。
利用者が多いゲーミングPCですが、最初の設定のままでは快適にプレイできないことを皆さんは知っていますでしょうか?
今回Ludusでは、ゲーミングPCの設定について以下の内容をご紹介させていただきます。
- ゲーミングPCを最適化するメリット
- ゲーミングPCの初期設定
- Windows10の最適な設定
- Windows11について
- グラフィックボードの最適な設定
- Apex Legendsにおける最適な設定
- ゲーム環境を快適にする方法
ゲーミングPCを快適化させる設定の仕方や最適化することでのメリットなどを記載していますので、初めてゲーミングPCを利用する初心者の方や購入を検討している方はぜひ参考にしてください!
ゲーミングPCの設定を最適化するメリット
ここでは、ゲーミングPCでの設定を最適化させることによるメリットについてご紹介させていただきます。
主にゲーム中のPCパフォーマンス向上
設定最適化による最も顕著なメリットは、ゲームプレイ中のPCパフォーマンスが向上することです。
高パフォーマンスを発揮するゲーミングPCを購入しても、設定が初期設定のままではパフォーマンスを発揮しきれません?
PCパフォーマンスが向上すると、ゲームプレイ中のカクツキが無くなったりするので、特にオンラインゲーム時では有利になります。
回線の影響で個人差はありますが、設定を最適化させることでゲームを快適にプレイできます!
fps上昇/高fps対応で滑らかな映像を楽しめる
ゲーミングPCを最適設定にすることで、fps値が上昇して滑らかな映像を楽しめます。
fpsとは、1秒間の動画が何枚の画像によって構成されているかを示す単位のことであり、フレームレートとも言われています。
fpsが高いと映像が滑らかになり、特にグラフィックが綺麗なゲームをプレイする時に重要です。
一般的にはアクションゲームなどをプレイする際は、144fpsが必要とされていますが、初期設定のままでは低fpsになっている可能性が高いです。
綺麗なグラフィックを楽しむためにも、設定を見直しておきましょう!
ゲームプレイの邪魔になる通知などがなくなる
設定を変更しておくことで、ゲームプレイ中に邪魔になる通知表示を非表示に出来ます。
アップデートの通知やSNSなどの連絡通知は頻繁に来ることが多いです。
ですが、ゲームプレイ中に通知が来ると画面が圧迫されるので邪魔になります?
フォートナイト等の展開が速いゲームだと、通知が邪魔になることで命取りになる場合もありますので、設定を変更して非表示になるようにしておきましょう!
ゲーム中に敵などを見つけやすくなる
設定を最適化させるメリットの1つが、ゲーム中に敵を見つけやすくなることです。
例えば大人気バトルロワイヤル系FPSゲームであるApex Legendsでは、敵をいかに早く見つけるかが重要になります。
その際にゲーミングPCの設定を最適化しておけば、敵を見つけやすくなります✨
モニターの性能などによって個人差は出ますが、敵を見つけやすくなりますので最適なセッティングをしておきましょう!
「ゲーミングモニター」について詳しく知りたいという方は、こちらの記事もあわせてご覧ください!

設定前後でベンチマークを測定してみよう
ゲーミングPCの設定前後で、ベンチマークを測定してみることもおすすめします。
ベンチマークとは、パソコンが持つ性能を点数化したものです。
ゲーミングPCを最適設定する前と後のそれぞれでベンチマークを測定しておき、どれくらいパフォーマンスが向上したかを確認しておくと今後の設定調整もしやすくなります。
ベンチマークの点数は絶対ではないですが、一定の指標にはなるのでぜひ測定してみましょう❗
「ゲーミングpc」について詳しく知りたいという方は、こちらの記事もあわせてご覧ください!

【ゲーミングPC】初期設定
ここでは、ゲーミングPCを購入して設置後の初回立ち上げ時の初期設定についてご紹介させていただきます。
Windowsの初期設定
まずは、Windowsの初期設定について紹介いたします。
どのゲーミングPCでも共通の設定なので、ぜひ確認してください!
Microsoftアカウント作成/ログイン
ゲーミングPCを起動するとMicrosoftアカウントを作成するか、ログインするかの設定画面が表示されます。
Windows上での設定や制御をする際は、Microsoftアカウントが必要になるので、作成していない場合は作っておきましょう!
登録に必要となるメールアドレスは、PCメールだけでなくスマホのメールアドレスでも構いません。
更新とセキュリティ – Windows Update
ゲーミングPC初回立ち上げ時に、Windowsの更新をしておきましょう。
Windowsが最新の状態にアップデートされていないと、アプリやソフトに不具合が起きたり、PCのセキュリティーが不安定になることがあるからです。
更新自体は設定メニューから簡単に行えるので、PC起動後すぐにしておきましょう。
更新通知は頻繁に表示される可能性があるので、このタイミングで通知表示をオフにする設定もしておくことをおすすめします。
グラフィックボードのドライバーの更新
次にグラフィックボードでのドライバーの更新について紹介いたします。
NVIDIA GeForce
ドライバーの更新は、NVIDIAの管理ツールであるGeForceで行えます。
スタートメニュー内のNVIDIAフォルダからGeForceを起動します。
アカウントの作成が求められるので、メールアドレスなどを登録してダウンロードが完了すれば大丈夫です。
ゲーミングPCによってはインストールされていない場合もあるので、スタートメニューに無ければインストールしておきましょう❗
AMD RADEON
グラフィックカードには種類があり、AMD RADEONというタイプがあります。
NVIDIA GeForceではなくAMD RADEONを使用したい場合は、スタートメニューのシステムタブにある「切り替え可能なグラフィックス」で切り替えましょう。
ドライバーを更新する際は、AMDの公式ページから利用しているグラフィックカードを検索して、ソフトをインストールすれば大丈夫です。
【ゲーミングPC】Windows10の設定を最適化しよう
ここでは、Windows10における最適な設定についてご紹介させていただきます。
設定すべき項目が多いので、それぞれ個別に記載しております。
個人用設定 – 色 – 透明効果
まずは、ゲーミングPC内の個人用設定から透明効果をオフにしておきましょう。
透明効果とは、タスクバーやスタートメニューといった画面に表示されているものが半透明に設定されていることです。
デザイン的におしゃれで洗練された効果ではありますが、PCのパフォーマンスが低下する恐れがあります?
透明効果はゲームプレイに関するデザイン面での効果はないので、パフォーマンスを低下させないようにオフにしておきましょう!
プライバシー
次にプライバシー面の設定について紹介します。
Windowsのアクセス許可
PCを起動後に、Windowsのアクセス許可をオフにしておく必要があります。
Windowsのアクセス許可には音声認識や手書き入力などがありますが、特にゲームプレイには必要ないので、負荷を減らすためにもオフにしておきましょう。
また、プライバシー設定というユーザーに便利な情報を表示をする機能がありますが、ゲームプレイには関係ないのでオフにしても問題はありません。
アプリのアクセス許可
アプリのアクセスを許可しておくことも重要です。
アプリのアクセスを許可することで、マイクやカメラといったアプリを使用することができます。
ボイスチャットを使って通話プレイする際やYouTubeなどでゲーム配信する際に必要になるので、目的に応じてアクセスを許可しておきましょう。
ゲーム – ゲームバー
ゲームバーとは、Windows10で使用できる録画機能のことです。
ゲーミングPCでゲームをする際に、ゲームプレイを録画して活用できるので設定しておくことをおすすめします。
スタートメニューにある設定画面のゲームタブから設定でき、録画スタートや一時停止といったショートカットキーなどを振り分けられます。
使用しない場合は少しでも負荷を減らすためにもオフにしておきましょう!
システム
次にシステム面での最適設定について紹介します。
ディスプレイ
スタートメニューにあるディスプレイの詳細設定を開いて、リフレッシュレートを最大に設定することをおすすめします。
リフレッシュレートとは、モニターが1秒間において新しい画像を何枚描画できるかを示す指標のことです。
リフレッシュレートが高い程、映像の遅延が無くなるのでスピード感のあるゲームをする際に重要となります。
ゲーミングPCは初期設定だとリフレッシュレートが60Hzに設定されており、それ以上のリフレッシュレートを出すためにも設定を変更しておきましょう❗
ただし、ゲーミングモニターが高リフレッシュレートに対応していないものだと60Hz以上の設定ができないので、注意する必要があります。
通知とアクション
スタートメニューの通知とアクションタブを押して、通知をオフにしておきましょう。
ゲームプレイ中に通知が表示されると、画面が圧迫されたり映像にカクツキが入るといった可能性があります?
通知機能は便利ですが、ゲームプレイには必要ないのでオフにしておきましょう!
電源とスリープ
スタートメニューの電源とスリープタブを押して、電源効率を上げる設定にしておきましょう。
節電対策として各パーツで自動的に電源をオフにする機能がありますが、オフにしておくことでPCのパフォーマンスが向上するので、オフにすることをおすすめします。
節電することでPCの寿命も延びるメリットもあります!
マルチタスク
スタートメニューのマルチタスクタブを押して、スナップをオフにしておきましょう。
スナップとはウィンドウを画面隅に移動させたときに、自動で隅に貼りつく機能のことです。
ウィンドウの微調整が必要なくなる便利な機能ですが、PCが重くなる原因にもなるので、オフにしておくことをおすすめします。
パフォーマンスオプション
スタートメニューのパフォーマンスオプションタブを押して、高パフォーマンスに設定しておくことをおすすめします。
高パフォーマンスにしておくと、ハイパフォーマンスでゲームをプレイできます✨
ですが電力を多く消費するので、PCが熱くなる可能性が高いです。
ファン機能や熱対策がしっかりしたPCを購入しておきましょう!
またPCにかかる負荷が増えて処理音も大きくなるので、静音化機能が付いたPCもおすすめです。
デバイス – マウス
スタートメニューのデバイスタブを押して、マウスの設定を変更しておきましょう。
標準設定では「ポインタの精度を高める」という設定が適用されており、ボタンをクリックする際にマウスポインタの速度が調節されます。
ですが、ApexなどのFPSゲームではエイムがブレる原因になるので、設定をオフに変更しておきましょう❗
補足:Windows11について
ここでは、Windows11について補足説明させていただきます。
Windows上の設定はWindows10で行う設定とあまり変わりません。
ですが、プレイするゲームや使用しているアプリがWindows11に対応していない場合があるので、Windows11へのアップデートを検討している方は事前に確認しておきましょう!
【ゲーミングPC】グラフィックボードの設定を最適化しよう
ここでは、グラフィックボードにおける最適な設定についてご紹介させていただきます。
NVIDIA GeForceの場合
NVIDIA GeForceでは、PCのスペックに合わせてグラフィックを最適化させる「ゲームの最適化」という機能があります。
ゲーム毎によって最適化が行えるので、どの様なジャンルのゲームをプレイする際にも使用できます。
ゲームタイトルのサムネイル画像をクリックし、最適化ボタンを押すだけで適用されるので初心者の方でも簡単に使える機能です!
AMD RADEONの場合
AMD RADEONでは、ドライバー画面から高パフォーマンス設定ができます。
AMD RADEONのシステムタブを押して、オートデスクプログラムタブの中から高パフォーマンをスを選択すれば完了です。
こちらもタブをクリックするだけなので、誰でも簡単に最適化ができます!
【ゲーミングPC】Apex Legends用おすすめ設定
ここでは、Apex Legends用のゲーミングPCでのおすすめ設定についてご紹介させていただきます。
解像度
解像度とは、モニター画面に表示されるドットの数のことであり、高い程映像が綺麗になります。
おすすめはFullHD(1,920×1,080)です。
4Kなどの高画質ではリフレッシュレートが下がる可能性が高く、FPSゲームにおいては画質よりリフレッシュレートの方が大事だからです。
解像度は低設定にしてプレイすることをおすすめします❗
画面モード
画面モードは、フルスクリーンがおすすめです。
フルスクリーンでないとプレイ画面が小さくなって視認性が悪くなるので、Apexのプロゲーマーや有名ストリーマーはフルスクリーンに設定しています。
Apexのゲーム内オプションで簡単に設定できるので、フルスクリーンにしておきましょう!
リフレッシュレート
Apexをプレイする際はリフレッシュレートが高い方が良いので、設定を変更しましょう。
リフレッシュレートは240Hzが理想的ですが、144Hz以上あれば快適にプレイできます。
まずはPCの設定画面にある電源プランタブを押して、高パフォーマンスに設定します。
次にApexのゲーム内オプションのビデオタブにおける「アドバンス」の内容を低設定かオフに設定します。
特にアンビエントオクルージョン品質の設定はfpsとの関係性が高いので、必ずオフにしましょう!
マウス設定
ボタンをクリックする際にマウスポインタの速度が調節される「ポインタの精度を高める」というマウスの設定はオフにしておきましょう。
Apexでエイムをする際に「ポインタの精度を高める」がオンになっていると、エイムがブレて撃ち合いがしづらくなるので、オフにすることをおすすめします。
プロゲーマーの設定傾向
多くのプロゲーマーは、高fpsを安定して出せるようにPCのパフォーマンスを高設定にしています。
解像度に関してはFullHD(1,920×1,080)でプレイしている方が多く、低解像度や高解像度でプレイしている方は少ないです。
マウス加速もオフにしている方が多いので、エイム力を上げたい方はプロゲーマーの真似をしてオフにしておきましょう!
また回線は、不安定な無線wifiではなく有線LANを繋げているプロゲーマーが多いので、可能であれば有線LANにすることをおすすめします。
ゲーム環境をさらに快適にするために
ここでは、上記に記載していない手段で更にPCを軽くする方法をご紹介させていただきます。
プレイ前に、ゲームで使わないソフトウェアをオフにする
ゲームをプレイする前に、ゲームとは関係ないソフトウェアをオフにしておきましょう。
関係ないソフトが起動していると、PCに無駄に負荷がかかってしまうので、PCのタスクマネージャーから不要なソフトウェアの起動をオフにすることをおすすめします。
セキュリティソフトなど、不要なソフトウェアのアンインストールする
次に使わないソフトウェアをアンインストールしておきましょう。
ソフトウェアはインストールしているだけで使っていなくても負荷がかかってしまうので、使用していないソフトはアンインストールしておくことを推奨します。
こちらもタスクマネージャーからアンインストールできるので、誰でも簡単に行えます✨
プロゲーマーを目指すなら専門学校!
ここでは、プロゲーマーを目指す方におすすめの専門学校を厳選してご紹介させていただきます。
代々木アニメーション学院
代々木アニメーション学院では、eスポーツ実況科でプロゲーマーになるためのノウハウを学ぶことができます。
2年間に渡ってeスポーツに関する授業を学ぶことができ、ゲームの理論や知識を1から身に着けられます。
配信者としてのトークスキルや配信のスキルを学ぶ授業もあり、ストリーマーとしてのキャリアを築くための技術を学べる点が魅力的です。
声優育成のノウハウがあるので、発声練習や話し方も学べるので、ゲームプレイ時の報告や連携の質を上げることもできます。
学生1人1人に対してマンツーマンで担任講師が付くので、質問や相談もしやすい環境が揃っている点も強みです。
東京や大阪といった都市部以外にも校舎があるので、上京せずとも授業に参加できます。
気になった方はぜひ資料を請求してみてはいかがでしょうか!
総合学園ヒューマンアカデミー
総合学園ヒューマンアカデミーでは、「ゲームカレッジ」や「e-Sportsカレッジ」でプロゲーマーとしてのスキルやノウハウを学ぶことができます。
1年間に渡って現役のプロゲーマーやコーチからゲームプレイの指導を受けられるので、プロゲーマーとしての実践的なスキルを学べます。
プロゲーミングチームを所有しているので、最短1年でプロゲーマーになれる可能性がある点が魅力的です。
企業との提携力もあるので、プロゲーミングチームへのインターンシップやトライアウトに参加できる機会が多く、プロゲーマーになれるチャンスが多い点も強みです。
校舎は全国の主要都市に11校あるため、上京せずとも通学できます。
気になった方はぜひ資料を請求してみてはいかがでしょうか!
「プロゲーマー 専門学校」について詳しく知りたいという方は、こちらの記事もあわせてご覧ください!

スマホ一台でゲーム実況・配信してみるなら「21LIVE」!
2022年5月現在において、誰でも気軽に配信ができる21LIVEという配信プラットフォームの人気が増加しています。
21LIVEは、たったスマホ1台あればゲーム配信ができる配信プラットフォームなので、ゲーム配信初心者でも気軽に配信ができます。
比較的新しい配信プラットフォームということもあり、自身のライバルとなる配信者が少ないので、今から配信を始める方でも人気配信者になれる可能性が高い点が魅力的です。
YouTubeなどの他の大手配信プラットフォームよりも初めて配信する方でも稼ぎやすいので、配信初心者にもってこいのプラットフォームです。
気になった方はぜひ21LIVEでゲーム配信をしてみてはいかがでしょうか!
ゲーミングPCの設定まとめ
今回Ludusでは、ゲーミングPCの設定について以下の内容をご紹介させていただきました。
- ゲーミングPCの設定を最適化させると、PCのパフォーマンスが向上してゲームのプレイが快適になる
- ゲーミングPCの初期設定としてWindowsとグラフィックボードの更新をしておくべき
- Windows10の最適設定は多くあるので、事前に変更しておくべき
- Windows11の最適設定は、Windows10とほとんど変わらない
- グラフィックボードの設定最適化は、NVIDIA GeForceとAMD RADEONで異なる
- Apex Legendsでのおすすめ設定は、リフレッシュレート重視
- PCを軽くしてゲームを快適にプレイするために、不要なソフトをアンインストールしておくべき
2022年5月現在において、ゲーミングPCでゲームをプレイする方が増加しており、芸能人も使用しています。
需要増加に伴ってより高性能なゲーミングPCが発売されることに期待ですね?
この記事を読んで興味を持たれた方は、ぜひゲーミングPCの設定を最適化してみてはいかがでしょうか!
監修者:Pacific Metaマガジン編集部
Pacific Metaマガジン編集部は、Web3、NFT、メタバース、DeFi、ブロックチェーン、GameFiなどの新たなデジタルエコノミーに精通する専門家集団です。 常に最新のトレンドを追求し、読者にわかりやすく伝えることを目指します。
















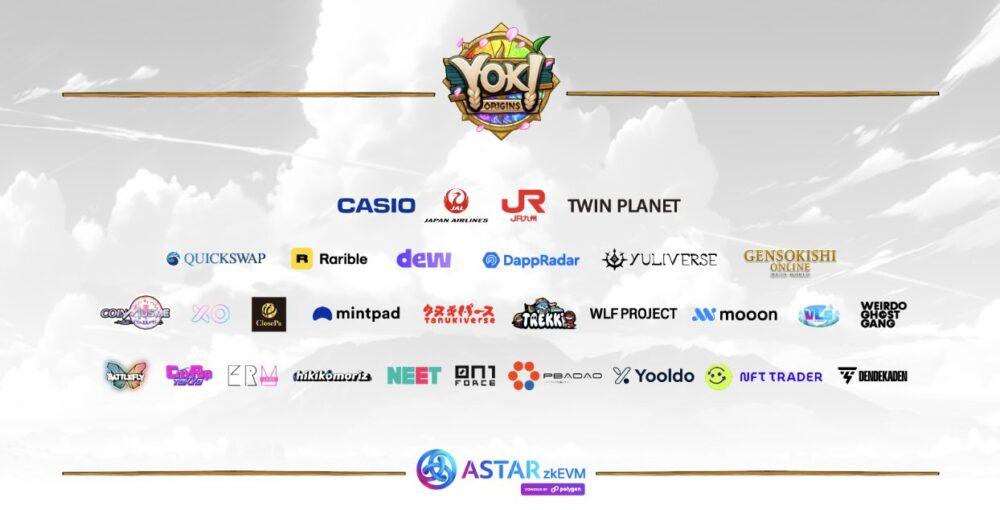

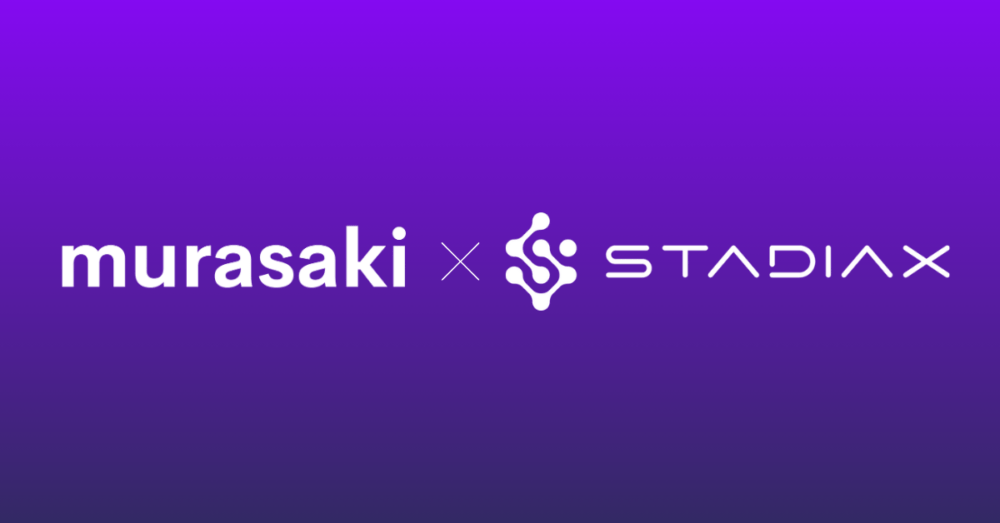


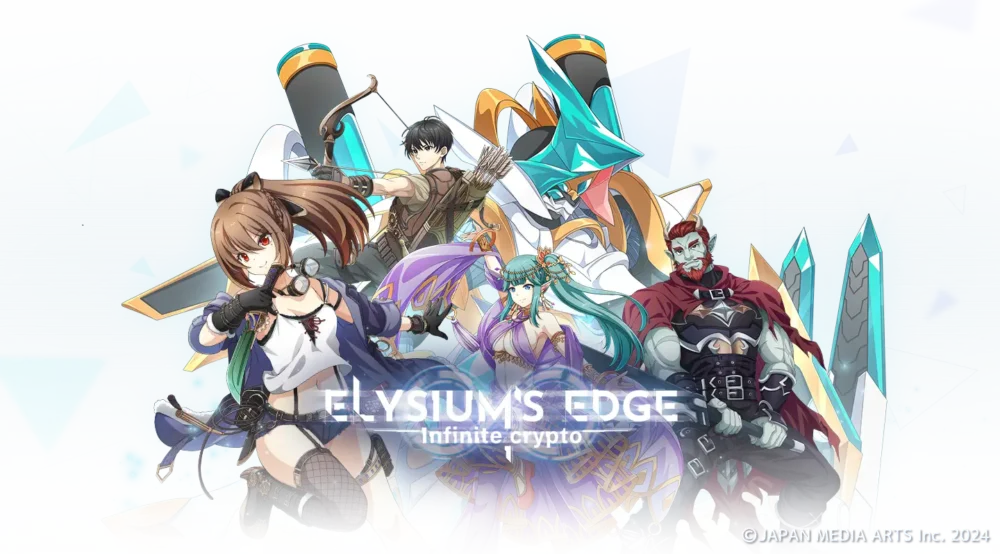



















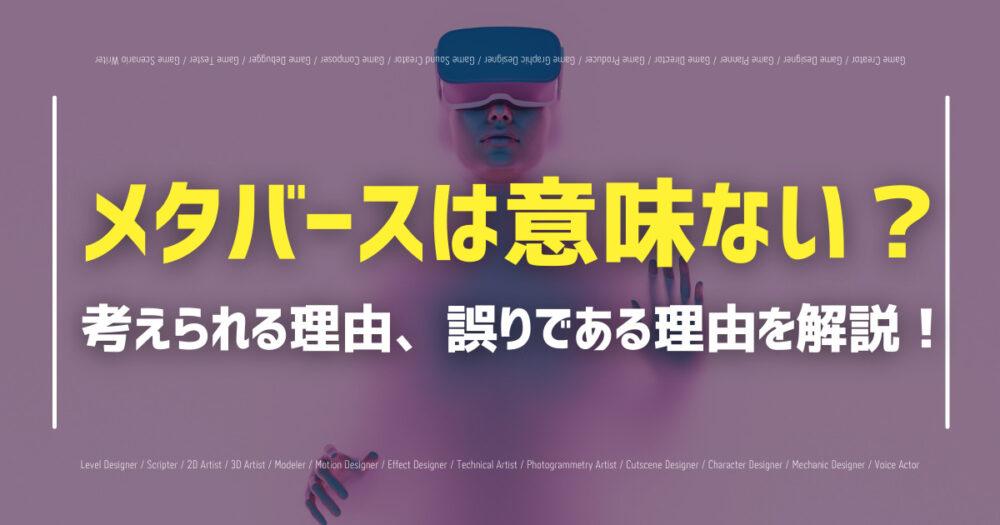































 初めてのWeb3
初めてのWeb3